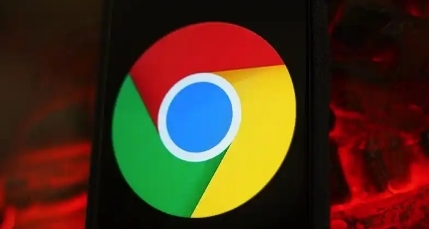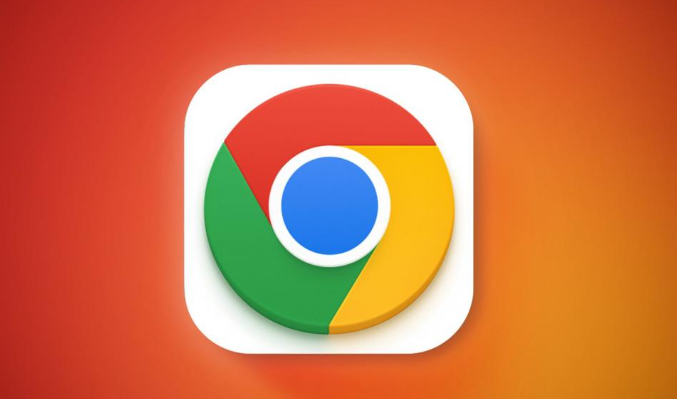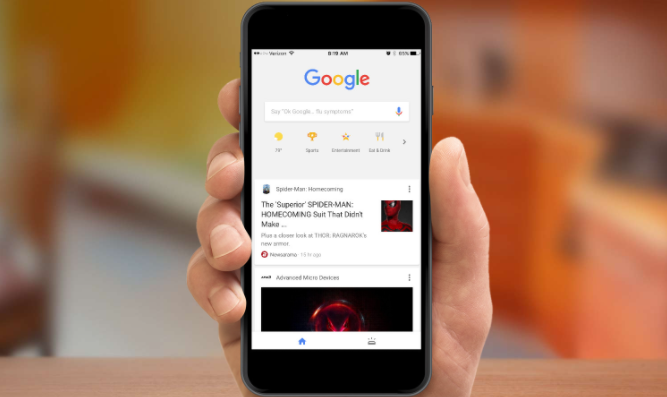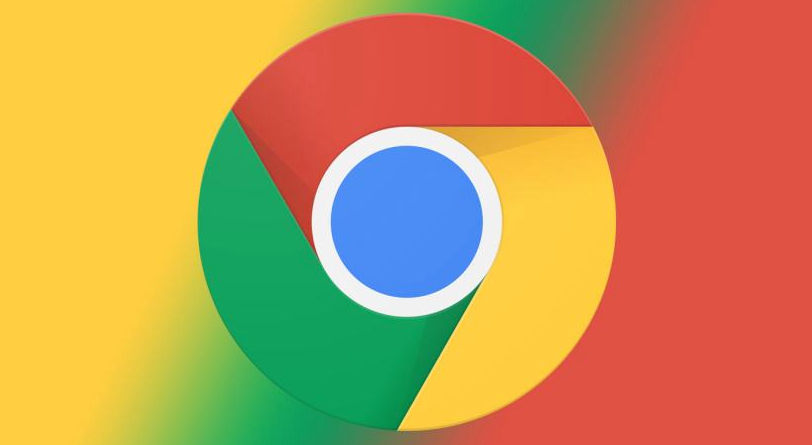Google Chrome浏览器的开发者工具如何帮助调试CSS样式
时间:2025-04-22
来源:谷歌浏览器官网
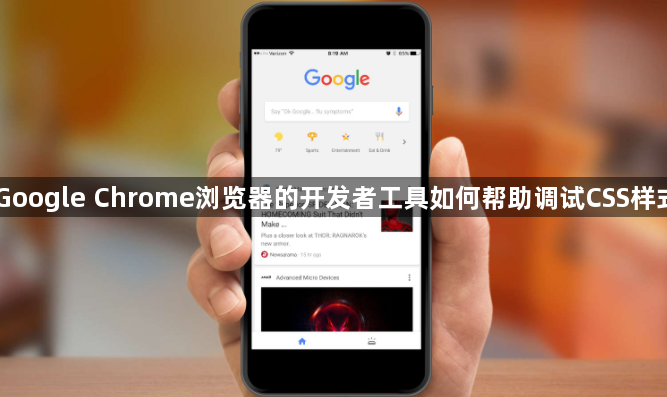
开启开发者工具
首先,打开Google Chrome浏览器并访问你想要调试的网页。可以通过右键点击页面空白处,选择“检查”或者使用快捷键`Ctrl+Shift+I`(Windows/Linux)或`Cmd+Option+I`(Mac)来快速启动开发者工具。
进入Elements面板
Chrome开发者工具界面分为多个面板,其中“Elements”面板是进行CSS调试的主要区域。点击顶部的“Elements”标签即可进入。在这里,你可以看到页面的DOM结构,并且能够直观地查看和修改元素的CSS样式。
使用Inspect工具
在“Elements”面板中,你可以点击左上角的箭头图标(通常被称为“Inspect”工具),然后将鼠标悬停在页面元素上。这样,对应的HTML元素会在面板中高亮显示,方便你快速定位到需要调试的元素。
实时编辑CSS
找到目标元素后,可以在右侧的“Styles”窗格中查看和编辑其CSS属性。这里不仅展示了元素的所有内联样式、内部样式表和外部样式表中定义的样式,还允许你直接修改这些样式以即时预览效果。更改会立即反映在浏览器窗口中,让你能实时看到调整的结果。
使用计算功能
有时,直接查看元素的最终样式可能不够直观,因为某些属性可能是通过继承或层叠规则计算得出的。此时,可以利用“Computed”窗格,它展示了元素实际呈现时的所有CSS属性,包括那些被覆盖或未明确定义的属性。这对于理解样式为何如此呈现非常有帮助。
断点调试
为了更精细地控制样式的变化,可以使用媒体查询和响应式设计视图。在“Elements”面板中,可以点击“Toggle device toolbar”按钮模拟不同设备的屏幕尺寸和分辨率,观察页面在不同环境下的表现。同时,通过添加媒体查询断点,可以测试特定设备下的样式效果。
验证和优化
调试过程中,利用“Audits”面板进行性能分析和优化建议也是非常重要的一环。它可以帮助你发现影响渲染速度的CSS问题,比如未使用的样式、昂贵的选择器等,从而进一步优化页面加载时间和用户体验。
总之,Google Chrome的开发者工具为CSS样式的调试提供了全面而强大的支持。通过熟练运用上述技巧,开发者可以更加高效地诊断和解决样式问题,确保网页设计的美观与一致性。无论是新手还是经验丰富的开发者,都值得花时间深入学习和实践这些工具的使用。