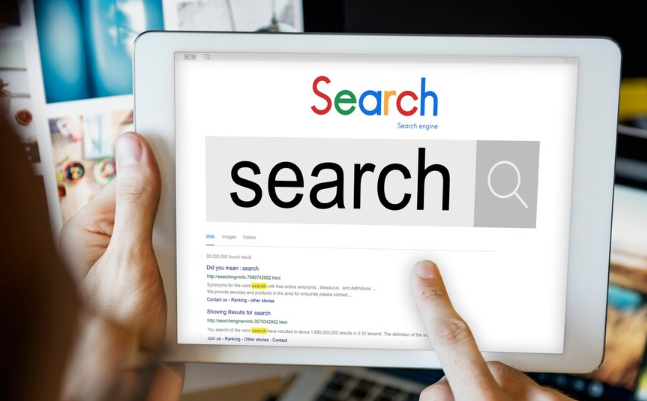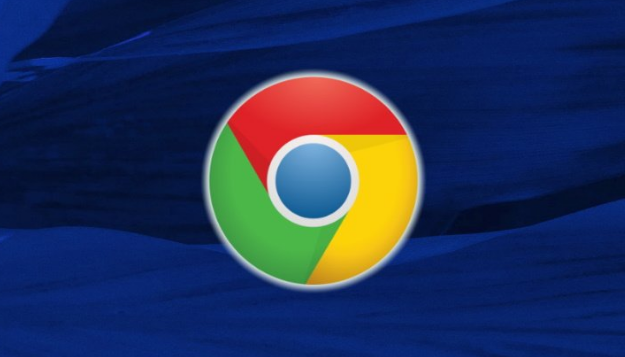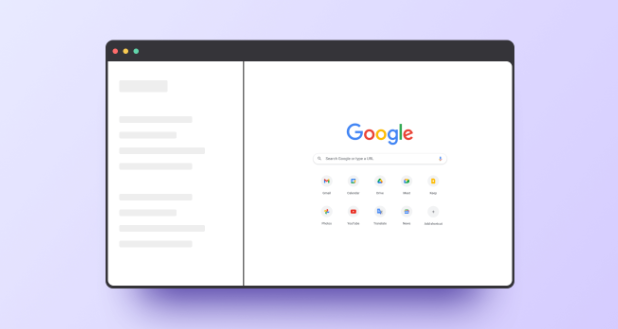Google Chrome如何解决“ERR_QUIC_PROTOCOL_ERROR”
时间:2025-04-22
来源:谷歌浏览器官网

一、禁用QUIC协议
1. 操作步骤:打开Chrome浏览器,在地址栏输入`chrome://flags`,然后按回车。在搜索框中输入“QUIC”来快速定位相关选项。找到“Experimental QUIC protocol”设置,将其更改为“Disabled”。完成后,点击右下角的“重新启动”按钮,浏览器会自动重启并禁用QUIC协议。
2. 原理说明:QUIC协议是Google开发的一种网络协议,旨在加快网页加载速度。但在某些情况下,它可能与网络设置、浏览器版本或其他配置发生冲突,导致错误出现。通过禁用该协议,可以排除因协议冲突引起的问题。
二、清除浏览器缓存和Cookies
1. 操作步骤:点击右上角的三个点,选择“更多工具”>“清除浏览数据”。在弹出的对话框中,选择时间范围为“所有时间”,勾选“缓存的图片和文件”和“Cookies及其他站点数据”,然后点击“清除数据”。清除后,重新启动浏览器,查看错误是否解决。
2. 原理说明:过时的缓存和Cookies可能导致浏览器出现协议错误。清除这些数据后,浏览器将以更干净的状态运行,有助于解决因缓存或Cookies引起的问题。
三、更新Chrome浏览器
1. 操作步骤:确保你的Chrome浏览器已更新至最新版本。点击右上角的三个点,选择“帮助”>“关于Google Chrome”,浏览器会自动检查并安装更新。安装完成后,重新启动浏览器。
2. 原理说明:使用过时的浏览器版本可能会导致兼容性问题和错误。更新浏览器可以修复已知的漏洞和问题,确保浏览器与最新的网络技术和标准兼容。
四、检查网络连接
1. 操作步骤:检查你的网络连接,确保信号稳定。如果可能,尝试切换到不同的网络(如Wi-Fi或移动数据),以排除网络环境问题。
2. 原理说明:网络不稳定或限制性网络设置可能导致QUIC协议无法正常工作。通过切换网络,可以确定问题是否由当前网络环境引起。
五、禁用或调整防火墙设置
1. 操作步骤:某些防火墙或安全软件可能会干扰QUIC协议。尝试暂时禁用防火墙或安全软件,查看错误是否消失。如果禁用后问题得到解决,可以调整防火墙或安全软件的设置,允许QUIC协议的流量通过。
2. 原理说明:防火墙或安全软件可能会阻止QUIC协议的数据包传输,导致连接失败。通过调整设置,可以确保QUIC协议的流量不被误拦截。
六、重置浏览器设置
1. 操作步骤:如果以上方法都没有解决问题,可以尝试将Chrome浏览器恢复为默认设置。打开Chrome设置,向下滚动并点击“高级”设置,找到并点击“恢复设置到原始默认设置”。这将清除所有自定义设置并重置浏览器配置,可能有助于解决问题。
2. 原理说明:重置浏览器设置可以消除因用户自定义配置错误引起的问题。通过恢复到默认状态,浏览器将以最基础的配置运行,有助于解决因设置不当引起的错误。
综上所述,解决“ERR_QUIC_PROTOCOL_ERROR”错误需要从多个方面入手,包括禁用QUIC协议、清除缓存和Cookies、更新浏览器、检查网络连接、调整防火墙设置以及重置浏览器设置等。通过逐一尝试这些方法,你应该能够找到适合自己的解决方案,恢复Chrome浏览器的正常使用。如果问题依然存在,建议检查是否存在操作系统或网络配置上的其他问题。