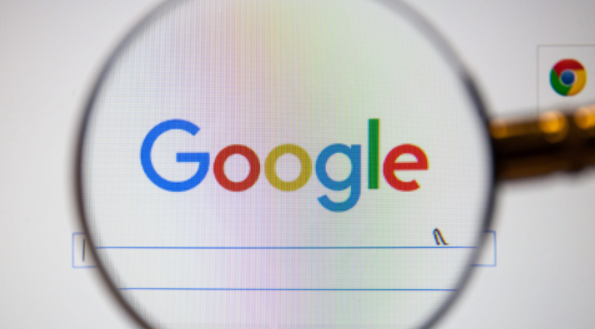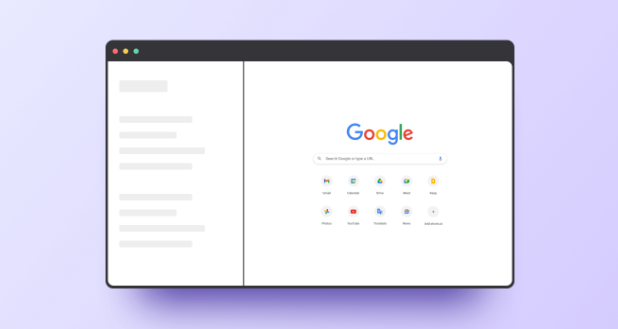谷歌浏览器中如何设置和管理自动填充信息
时间:2025-04-19
来源:谷歌浏览器官网

开启或关闭自动填充功能
1. 打开谷歌浏览器:在计算机上启动谷歌浏览器。
2. 访问设置:点击浏览器右上角的三点菜单图标(即“更多”选项),然后选择“设置”。
3. 找到自动填充设置:在设置页面左侧栏中,点击“自动填充”,进入自动填充设置页面。
4. 启用或禁用自动填充:在自动填充设置页面,可以看到各种自动填充选项,如地址、信用卡信息等。通过切换开关来开启或关闭相应的自动填充功能。
添加或编辑自动填充信息
1. 进入自动填充设置页面:按照上述步骤,再次进入“自动填充”设置页面。
2. 选择要添加或编辑的信息类型:比如要添加或编辑地址信息,就点击“地址”选项;要管理信用卡信息,则点击“付款方式”选项。
3. 添加新信息:在相应信息类型的页面中,点击“添加”按钮,然后根据提示输入新的信息内容,如姓名、地址、电话号码等。
4. 编辑已有信息:如果要修改已有的自动填充信息,找到对应的条目后,点击右侧的三个点图标,选择“编辑”,然后进行修改。
管理和删除自动填充信息
1. 查看已保存信息:在自动填充设置页面中,点击相应的信息类型(如地址、付款方式等),可以查看已保存的所有自动填充信息。
2. 删除不需要的信息:找到想要删除的信息条目后,点击右侧的三个点图标,选择“删除”,即可将其从自动填充列表中移除。
3. 整理信息顺序:部分情况下,你可能需要调整自动填充信息的顺序,使其更符合你的使用习惯。同样,在相应信息类型的页面中,通过拖动条目或使用排序功能来进行整理。
注意事项
- 保护隐私:由于自动填充信息可能包含个人敏感数据,因此要注意保护好自己的隐私。在使用公共设备或共享设备时,建议谨慎使用自动填充功能,或者在使用完毕后及时清除相关信息。
- 同步设置:如果你使用了谷歌账号登录谷歌浏览器,并且开启了同步功能,那么自动填充信息也会同步到其他关联的设备上。确保在其他设备上也有正确的自动填充设置,以便在不同设备间无缝使用。
通过以上步骤,你可以在谷歌浏览器中轻松设置和管理自动填充信息,提高表单填写的效率。同时,要时刻关注隐私保护,确保个人信息的安全。
猜你喜欢